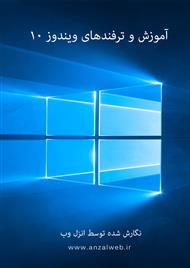برای محافظت از اطلاعات حساس دربرابر دسترسی غیرمجاز، میتوانید پیامها و پیوستها را با حالت محرمانهٔ Gmail ارسال کنید. برای تنظیم تاریخ انقضا برای پیامها یا لغو دسترسی در زمان موردنظرتان، میتوانید از حالت محرمانه استفاده کنید.
دریافتکنندگانِ پیامهای محرمانه برای بازارسال، کپی، چاپ، و بارگیری که غیرفعال شدهاند، گزینههایی دراختیار دارند.
توجه: حالت محرمانه، با اینکه کمک میکند دریافتکنندگان از همرسانیِ اتفاقیِ ایمیلتان منع شوند، از اینکه از صفحهنمایش، پیامها، یا پیوستها عکس بگیرند جلوگیری نمیکند. دریافتکنندگانی که در رایانهشان برنامههای مخرب دارند، همچنان ممکن است بتوانند پیامها یا پیوستهایتان را کپی یا بارگیری کنند.












.jpg)