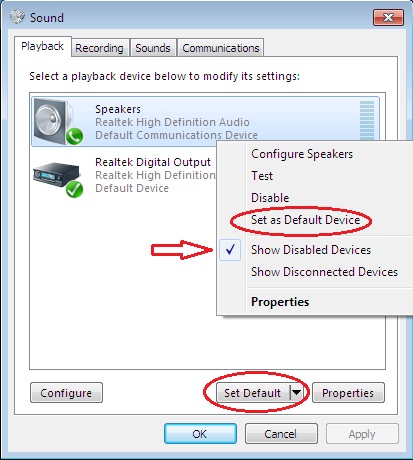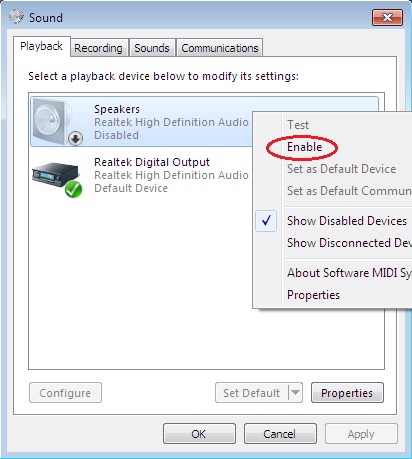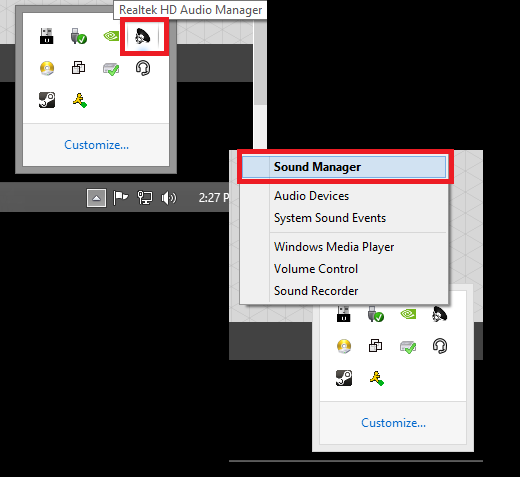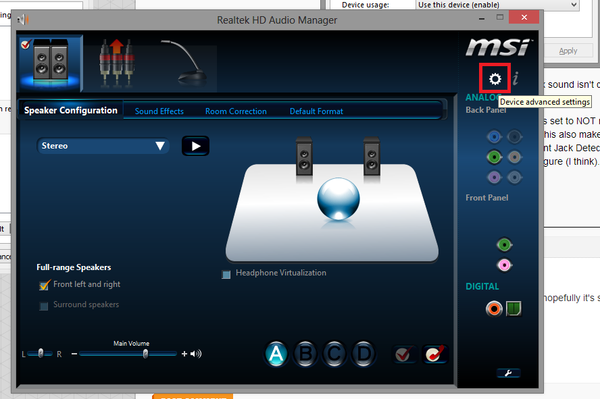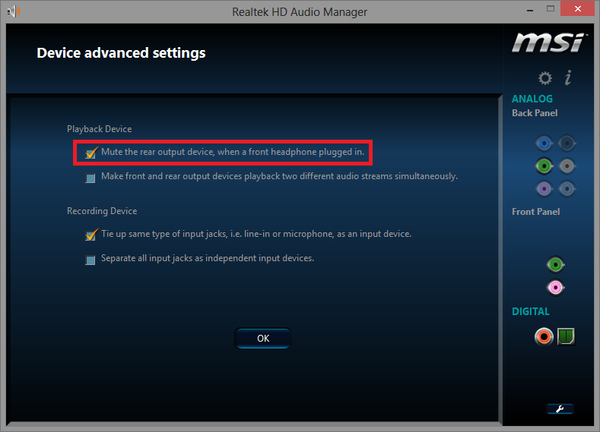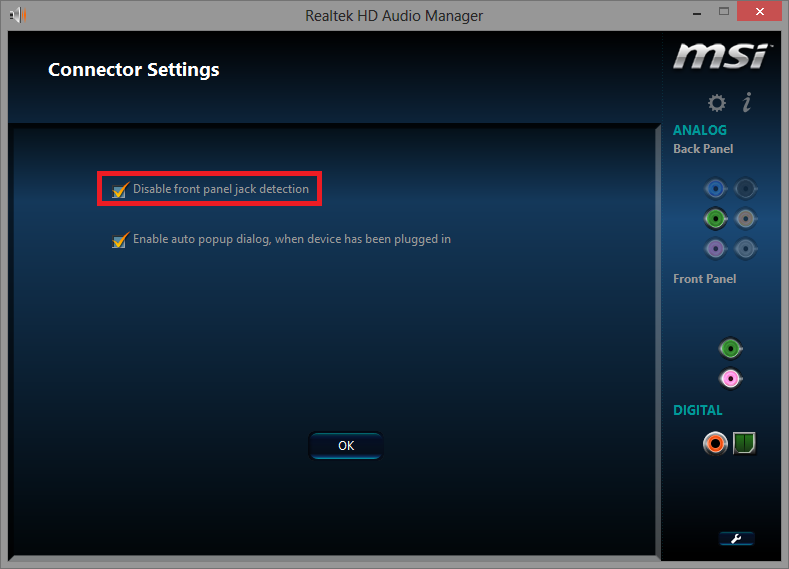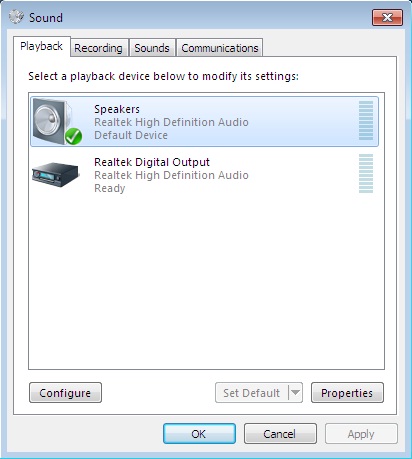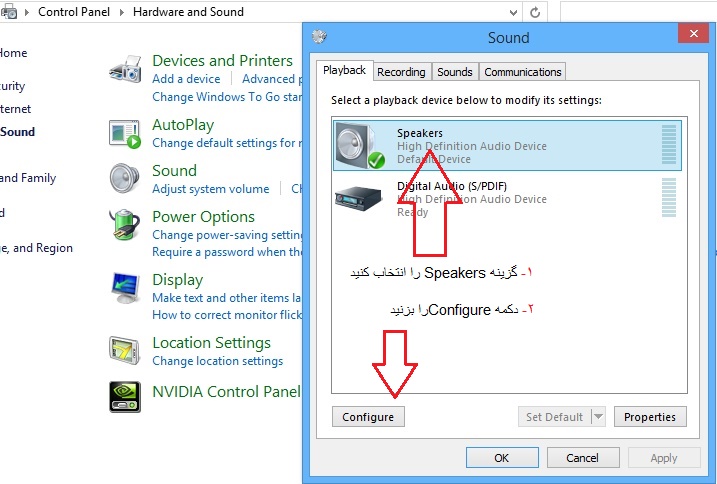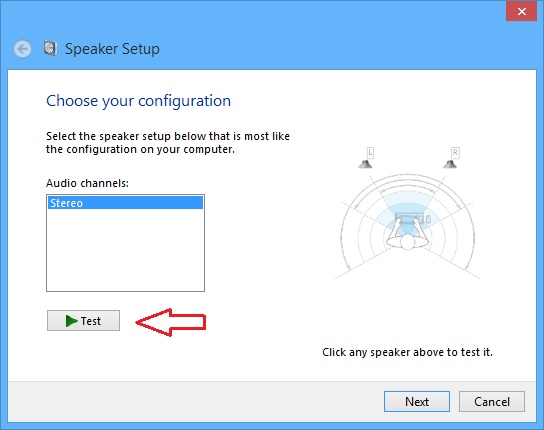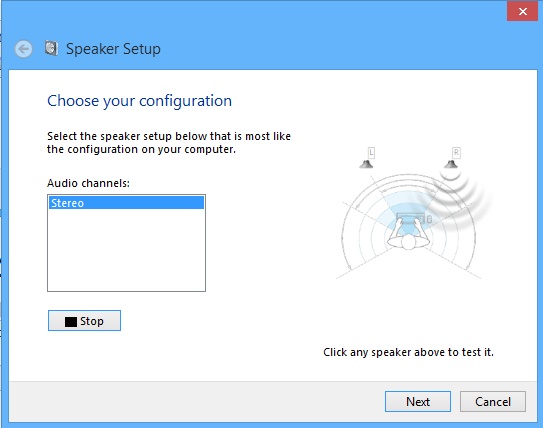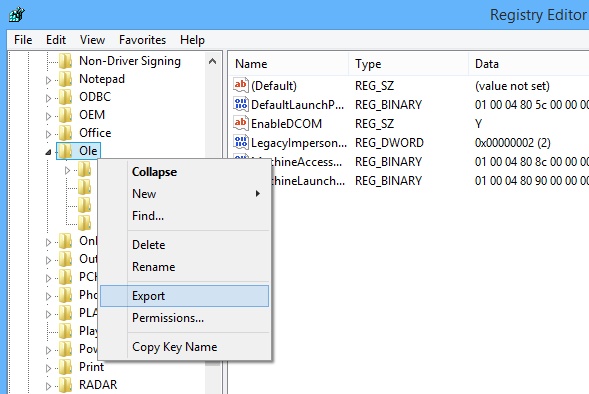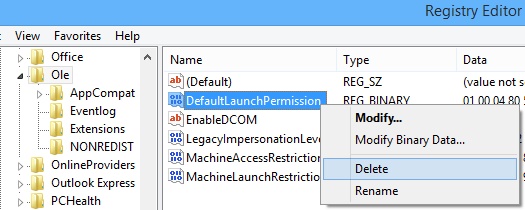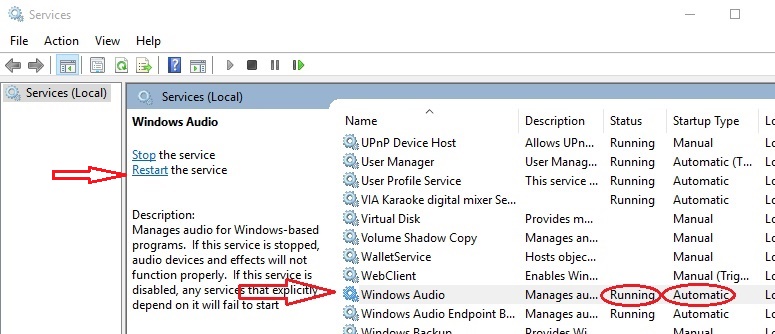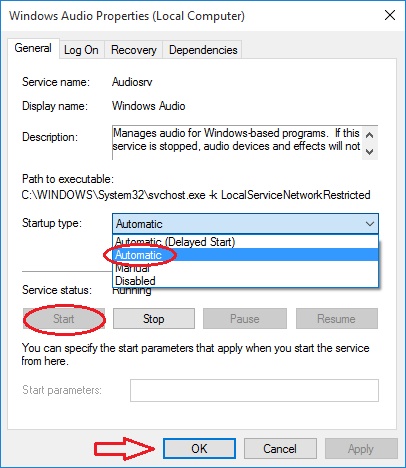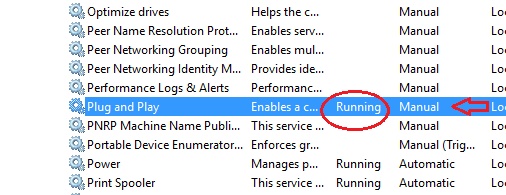قطع صدای کامپیوتر و برطرف کردن آن

بررسی مشکل قطع صدای کامپیوتر
در اولین مقاله سایت “راهکار من” مراحل مختلف بررسی اشکالاتی که باعث قطع صدای ویندوز میشوند بررسی میگردد.
عوامل مختلفی میتواند موجب قطع صدای ویندوز شود :
1-اشکال در ابزار پخش صدا مانند بلندگو و هدفون و یا اتصالات این دستگاه ها
2-تنظیمات صدای ویندوز
3-تنظیمات درایور کارت صدا
4-اشکال در نصب درایور سخت افزار صدا
5-اشکال در رجیستری ویندوز یا
6-اشکال در سرویس مربوط به پخش صدای ویندوز
7-اشکال سخت افزاری کارت صدا
در ادامه به بررسی هریک از موارد می پردازیم:
1- اشکال در ابزار پخش صوت و یا اتصالات
اولین موردی که باید مورد بررسی قرار گیرد بلندگوها و اتصالات آنهاست،درصورتیکه به تازگی بلندگوها را جابجا کرده باشید لازم است از اتصال صحیح فیشهای مربوطه مطمئن شوید.همچنین ممکن است بلندگوها مشکل داشته باشد
که میتوانید با یک هدفون که به جای بلندگو وصل میکنید موضوع را تست کنید.
2- تنظیمات صدای ویندوز
ممکن است صدای کامپیوتر روی mute یا حالت سکوت تنظیم شده باشد (شکل مقابل)
در این حالت روی آیکن بلندگوی تسکبار کلیک نمایید تا منوی تنظیم صدا به مانند شکل باز شود:
در این حالت روی آیکن قطع صدا ( مشخص شده با فلش قرمز در شکل فوق) کلیک کنید تا از حالت سکوت (mute) خارج گردد .
اگر مشکل در این مرحله حل نشود برای دسترسی به منوهای بیشتر روی آیکن بلندگوی تسکبار، راست کلیک نموده و گزینه
playback devices را انتخاب نمایید تا منویی به شکل زیر باز شود:
در صورتیکه گزینه speakers به عنوان وسیله پیشفرض(default device) انتخاب نشده باشد(مانند شکل ) روی گزینه speakers راست کلیک کرده و گزینه set as default Device را تیک کنید (روی آن کلیک کنید) یا طبق شکل، اول speakers را انتخاب نمایید و سپس دکمه set default را کلیک کنید.
اگر گزینه speakers را مشاهده نکردید داخل منوی فوق، راست کلیک کرده و مانند شکل گزینه Show Disabled device را تیک کنید (کلیک نمایید) سپس گزینه speaker را که بصورت غیر فعال نمایش داده شده (شکل زیر) کلیک راست نموده و گزینه Enable را انتخاب نموده و سپس طبق دستور العمل قبلی speakers را بعنوان دستگاه پیشفرض انتخاب نمایید.
3-تنظیمات نرم افزار (درایور) کارت صدا
ممکن است موضوع مربوط به تنظیمات نرم افزار کارت صدا باشد که در اینصورت باید به نوعی تنظیم شود تا:
اولا:درصورت وصل شدن هدفون به پنل جلوی کیس، خروجی اسپیکر در پنل پشت کیس قطع شود. که در کارتهای صدای مختلف درصورت وجود، این تنظیمات ممکن است اندکی متفاوت باشد. در مثال زیر که مربوط به Realtek میباشد این تنظیم در بخش Advanced setting با عنوان mute the rear output device when a front headphone is plugged in مشخص شده که مانند شکل زیر باید فعال (تیک خورده)باشد.
ثانیا:“تشخیص خودکار وصل شدن فیش پنل جلو” ( front-jack detection ) غیر فعال (disable) باشد.
در مثال زیر نمونه این تنظیمات مربوط به Realtek توضیح داده شده است.
ابتدا به روش زیر audio manager را باز کنید:
درصورت نصب بودن درایور مربوطه، آیکن آنرا در تسکبار پیدا خواهید نمود و کافیست روی آن راست کلیک نموده و مانند شکل Sound Manager را انتخاب نمایید تا منوی مربوطه باز شود البته بسته به نوع کارت صدا ممکن است در کامپیوتر شما به شکل دیگری باشد.
در sound manager گزینه advanced setting (شکل چرخ دنده در تصویر زیر) را پیدا کنید و روی آن کلیک نمایید تا منوی تنظیمات باز شود :
در منوی تنظیمات مانند شکل زیر گزینه mute the rear output device when a front headphone is plugged in را تیک کنید.
سپس تنظیمات مربوط به connector setting را که در شکل فوق با فلش مشخص شده را کلیک کنید تا منوی مربوطه طبق شکل زیر باز شود.
در این منو مانند شکل فوق گزینه front-jack detection disable را تیک کنید.و تمای منو ها را ok کنید.
سپس روی آیکن بلندگوی تسکبار، راست کلیک نموده و گزینه playback devices را انتخاب نمایید. تا منوی شکل زیر باز شود.مشاهده خواهید کرد که گزینه speakers فعال میشود و میتوانید تنظیمات مربوطه را طبق توضیحات قبلی انجام دهید.
4-اشکال مربوط به نصب درایور کارت صدا
ممکن است پخش نشدن صدا و یا فعال نبودن منوهای مربوط به صدا به علت نصب نبودن کارت صدا باشد معمولا در کامپیوترهای شخصی از کارت صدای یکپارچه با مادربرد یا به اصطلاح Onboard (آن برد) استفاده میشود که در اینصوت درایور مربوط به کارت صدا یا در واقع همان چیپست صدای مادر برد درون دیسک نصب درایورهای مادر برد موجود است و باید از آنجا نصب شود و درصورت جدا بودن کارت صدا ، درایور مربوطه در بسته بندی سخت افزار موجود است یا میتوانید با جستجو کردن نام کارت صدا یا مدل مادر برد ، درایور مربوطه را دانلود و نصب نمایید . و یا جهت اطمینان از نصب صحیح درایور صدا درصورتیکه فایل نصب را در اختیار داشته باشد،ابتدا آنرا از مسیر کنترل پنل حذف کنید، پس از ری استارت ،خود ویندوز بصورت خودکار سخت افزار صدا را شناسایی و نصب می نماید البته با توجه به تنظیمات ویندوز ممکن است پیغامی در این خصوص نمایش داده شود که باید گزینه مناسب را انتخاب نمایید.
در این مرحله اگر صدای ویندوز وصل نشد درایور مخصوص سخت افزار صدا مجدد نصب و ری استارت نموده و تست نمایید.
5-اشکال در رجیستری ویندوز
اگر ایراد از تنظیمات رجیستری ویندوز باشد پیغامی با عنوان “failed to play test tone” نمایش داده میشود.
علل مختلفی ممکن است باعث این مشکل شده باشد مثل نصب برنامه یا حتی پخش یک ویدئوی آنلاین!
برای پی بردن به منشا مشکل در قسمت تنظیمات صدا در کنترل پنل از مسیر
Control Panel ->Hardware and Sound روی گزینه Sound کلیک کنید تا پنجره مربوطه به شکل زیر نمایان شود، البته ممکن است در ویندوز شما کمی متفاوت باشه :
به ترتیب نمایش داده شده در شکل فوق وارد پنجره Speaker Setup شوید و روی دکمه Test کلیک کنید (شکل زیر)
در حالت معمول باید صدای ملودی به ترتیب از هر یک از بلندگوها همزمان با نمایش در تصویر پخش شود ، در صورتی که صدایی شنیده نشود ولی در تصویر مانند شکل زیر حالت پخش صدا نمایش داده شود مشکل از اتصالات و یا سخت افزار اسپیکر می باشد و نه از ویندوز
ولی در صورت وجود مشکل در رجیستری ویندوز با خطا به شکل مقابل مواجه خواهید شد:
ممکن است علامت قطع صدا در تسک بار هم در این حالت نمایش داده شود
اما راه حل این مشکل که به فایلهای رجیستری ویندوز مربوط میشود.
قبل از ادامه کار حتما تا انتها این قسمت از مقاله را مطالعه کنید و مراحل را با دقت انجام دهید و اگر با وجود مراحل گام به گام و تصویری این مقاله نکته ای را متوجه نشدید از شخصی با دانش کامپیوتری بیشتر کمک بگیرید تا با راهنمایی این مقاله کار را انجام دهد و بدون تسلط کافی هرگز دست به کار نشوید.
با استفاده از کلیدهای R+’کلید ویندوز’ یا مسیر start>all programs> accessories>Run وارد برنامه Run بشوید،
در کادر مقابل open در پنجره run عبارت regedit را تایپ و اینتر کنید تا برنامه Registry Editor باز بشه وقتی پنجره Registry Editor باز شد به مسیر زیر بروید :
HKEY_LOCAL_MACHINE>SOFTWARE>Microsoft>Ole
و طبق شکل زیر پوشه Ole را استخراج (Export) کنید،فایل استخراج شده با پسوند reg. خواهد بود که لازم است آنرا در جای مناسبی ذخیره کنید تا جهت نصب مجدد در دسترس باشد.
توجه : برای توضیحات بیشتر در خصوص کار با برنامه ویرایشگر رجیستری یا Regitry Editor و نحوه استخراج (Export) فایل رجیستری به آموزش تصویری در اینجا مراجعه کنید.
پس از استخراج فایل رجیستری فوق ، کلید رجیستری DefaultLaunchPermission را حذف Delete نمایید (شکل زیر)
دقت کنید که فایلهای دیگر را اشتباها تغییر ندهید
اکنون کامپیوتر خود را ری استارت کنید، پس از بالا آمدن ویندوز بررسی کنید که مشکل صدا حل شده یا نه ،سپس فایل رجیستری که استخراج کرده بودید را مجدد نصب یا Import کنید، برای نصب این فایل روی آن دوبار کلیک و سپس yes و بعد ok کنید.
میتوانید فایل زیپ شده Ole را از اینجا دانلود و پس از خارج کردن از حالت زیپ، آنرا به روش فوق نصب نمایید.
6-اشکال در سرویس مربوط به پخش صدای ویندوز
جهت بررسی اشکال احتمالی سرویس صدای ویندوز با فشردن همزمان کلیدهای ویندوز و R وارد برنامه Run شده و در کادر مربوطه کلمه services.msc را تایپ واینتر کنید تا پنجره مربوطه به شکل زیر باز شود:
همانطور که در شکل مشخص است سرویسی به نام Windows Audio باید در حل اجرا (Running) و تنظیم جهت اجرای خودکار (Automatic) باشد
در غیر اینصورت اگر این سرویس در حال اجرا نباشد در منوی سمت چپ گزینه Restart the service را انتخاب کنید و یا با کلیک روی نام سرویس منویی به شکل زیر باز می شود، همانطور که در شکل مشخص است از لیست بازشونده startup type گزینه Automatic را انتخاب کنید و با استفاده از دکمه Start در این منو ، که در شکل مشخص شده ،سرویس مورد نظر را راه اندازی نمایید و سپس منو را ok کنید و ویندوز را ری استارت نمایید.
اگر در حالت خودکار سرویس فعال نشد حالت Manual را انتخاب و سرویس را استارت نمایید.
همچنین سرویسی به نام plug and play نیز وجود دارد که باید در حالت Running باشد و در غیر اینصورت باید به روش فوق استارت شود.(شکل زیر)
جهت بررسی اشکال در رجیستری ویندوز به مقاله مربوطه در اینجا مراجعه فرمایید.
7-ایراد سخت افزاری کارت صدا
در این حالت باید کارت صدا تعمیر و یا تعویض گردد.میتوانید با یک کارت صدا روی اسلات مادر برد موضوع را تست کنید البته این امکان هم وجود داره که اشکال نرم افزاری خارج از توضیحات این مقاله موجب ایجاد مشکل شده باشه!
درصورتیکه با هریک از روشهای فوق مشکل شما حل شد لطفا در بخش دیدگاه ها مشخص کنید. همچنین میتوانید در بخش مربوط به همین موضوع در تالار گفتگوی سایت مشکل خود را مطرح نمایید.
- ۹۸/۰۴/۳۰