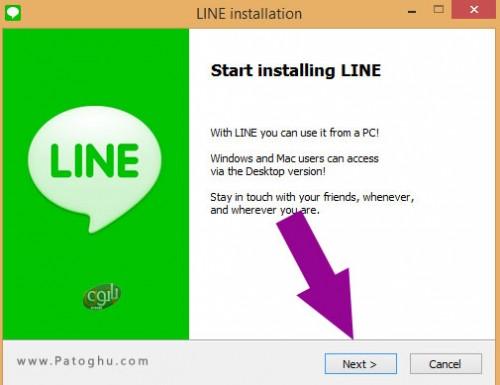آموزش تصویری نصب لاین روی کامپیوتر
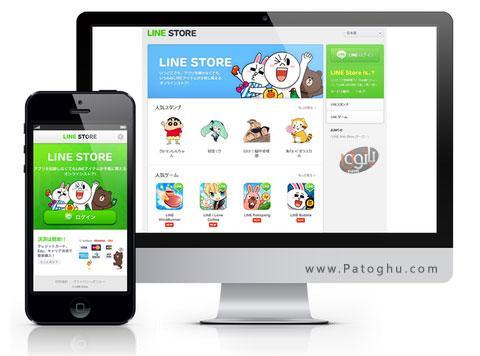
روش اول ) برای کسانی که روی گوشی خود ( آندروید ، آیفون ، بلاک بری و … ) لاین را نصب کرده اند :
۱ – ابتدا از طریق این لینک دانلود لاین برای کامپیوتر Line For Pc لاین را دانلود کنید.
۲ – بعد از دانلود فایل نصب را اجرا کنید در باکس بالا آمده زبان Enligsh را انتخاب کرده و سپس ok کنید ، حالال مانند عکس زیر روی Next کلیک کنید.
۲- هم اکنون مانند عکس زیر روی Agree کلیک کنید.
۳ – مانند تصویر زیر روی install کلیک کنید.
۴- خوب هم اکنون لاین با موفقیت روی ویندوز شما نصب شده است . و بعد از نصب زو زدن close یعنی مرحله اخز مانند عکس زیر صفحه ای که از شما در خواست ایمیل و پسورد می کند باز خواهد شد.

– برای بدست آوردن ایمیل و پسورد شما اکنون باید به گوشی خود برید و لاین را اجرا کنید ، سپس مانند عکس زیر روی More کلیک کنید و سپس طبق عکس دوئم روی Setting کلیک کنید و سپس روی Account کلیک کنید.
– هم اکنون طبق عکس زیر روی Email Acount Registersion کلیک کنید.
– صفحه ثبت نام برای شما باز می شود ، در قسمت Email Address آدرس ایمیل خودتان را وارد کنید دقت کنید ایمیل باید واقعی باشد و گرنه کد فعال سازی برای شما ارسال نمیشود ،پیشنهاد میشود از Gmail استفاده کنید البته اگر gmail ندارید همان یاهو هم کفایت می کند. در دو کار Passwrod باید دوبار پسورد دلخواه خودتان را وارد کنید ( پسورد رو دلخواه وارد کنید و پسورد باید ترکیبی از اعداد و حروف و بیشتر از ۶ کارکتر باشد ) پسورد باید در کادر اول و دوم مشابه هم باشد و بیش از ۶ کارکتر باشد و روی Ok کلیک کنید.
– اکنون به ایمیلی که ثبت کرده اید مراجعه کنید یک ایمیل از طریق لاین برای شما ارسال شده است ، دو راه دارید می توانید روی لینک ارسال شده طبق تصویر زیر کلیک کنید تا ایمیل فعال شود و یا کد فعال سازی طبق تصویر زیر را کپی کرده و در قسمت فعال سازی لاین قرار دهید.
– خوب کد فعال سازی را کپی کرده و طبق عکس زیر در کادر قرار داده و روی Register کلیک کنید.
۵- هم اکنون شما یک یوسر و پسورد برای لاین ایجاد کرده اید شما دوباره به لاین نصب شده در کامپیوتر برگردید و این تصویر برای شما باز می شود در قسمت email address آدرس ایمیلی که در بالا باهاش در لاین ثبت نام کردید را وارد کنید و در قسمت پسورد ، رمزی که بالا برای لاین تعیین کردید در گوشی قرار دهید و روی login کلیک کنید تمام ! از این بعد یوسر و پسورد شما همین می باشد که ایجاد کرده اید و در هر ویندوزی می توانید باهش لاگین کنید.

روش دوم ) برای کسانی که گوشی هوشمند ندارند و قصد نصب لاین روی ویندوز را دارند :
در این روش شما باید یک شبیه ساز اندروید روی ویندوز خودتان نصب کنید که در این لینک
آموزش تصویری و کامل نرم افزار بلو استکس ( شبیه ساز اندروید روی ویندوز ) BlueStacks
به صوربت کامل شرح داده ایم پس پیش نیاز شما برای نصب لاین حتما خواندن اموزش بالا و نصب نرم
افزار مربوطه می باشد.
۱- بعد از نصب BlueStacks شما باید نرم افزار لاین برای اندروید را از طریق این لینک دانلود لاین برای اندروید دانلود کرده و روی بلو استکس به روش زیر نصب کنید. بعد از کلیک روی فایل نصبی apk پنجره زیر برای شما باز می شود روی Next کلیک کنید.
۲- اکنون دوباره با باز شدن پنجره بعدی دوباره روی next کلیک کنید.
۳- در مرحله سوم روی Install کلیک کنید.
۴- هم اکنون طبق تصویر زیر روی open کلیک کنید.
۵- با زدن open شما وارد نرم افزار لاین روی بلواتکس خود خواهشید شد که شما باید روی New user کلیک کنید.
۶ – طبق عکس زیر منو کشویی را باز کنید و کشور iRAN را پیدا کنید و در کارد زیر آن شماره موبایل خودتان را بدون وارد کردن عدد ۰ وارد کنید.
۷- بعد از این مرحله شما باید قوانین لاین را تایید کنید که باید طبق تصویر زیر روی Agree With Terms And Verfiy کلیک کنید.
۸ – هم اکنون یک صفحه کوچک برای شما باز می شود که باید روی Ok مثل عکس زیر کلیک کنید.
۹ – یک کد به گوشی شما ارسال می شود که معمولا ۴ رقمی می باشد ان کد را در کادر نشان داده شده زیر وارد کرده و روی Next کلیک کنید.
۱۰- خوب اگه کد درست باشد شما به صفحه انتتخاب نام خود وارد می شوید طبق عکس زیر نامی که دوست دارید روی ای دی لاین خود قرار دهید را وارد نمایید ، حتی می توانید با کلیک کردن روی آواتار همون عکس کوچک سمت چپ یک اواتار برای خودتان قرار دهید ، سپس بعد از انتخاب نام روی Register کلیک نمایید.
۱۱- خوب نصب لاین تقریبا به پایان رسیده است ، ولی بعد از رد شدن از مرحله بالا اگر روی Register Later کلیک کنید مستقیما وارد لاین می شوید و می توانید ازش استفاده کنید ، ولی پیشنهاد ما این است که در قسمت Email Address ادرس ایمیل خودتان را وارد کنید دقت کنید ایمیل باید واقعی باشد و گرنه کد فعال سازی برای شما ارسال نمیشود ،پیشنهاد میشود از Gmail استفاده کنید البته اگر gmail ندارید همان یاهو هم کفایت می کند. در دو کار Passwrod باید دوبار پسورد را وارد کنید پسورد باید در کادر اول و دوم مشابه هم باشد و بیش از ۶ کارکتر باشد و روی Register Now کلیک کنید. سپس با رفتن به ایمیلتان روی لینکی که لاین براتون ارسال کرده کلیک نمایید تا اکنت لاین را هم ایجاد کرده باشید اینتجوری بعد خواهید توانست مستقیا لاین را روی ویندوز خود با ایمیل و پسورد ثبت نام شده طبق آموزش اول که با گوشی هوشمند قرار دادیم استفاده کنید !
learn.patoghu.com
- ۹۴/۰۶/۳۰